前回の【手順 4/8】で MT5 のインストールが終わりトレーダー気分が盛り上がってきましたね。
今回は自分の口座で MT5 にログインするて手順です。
やってることは、FX取引ツールである MetaTrader5 (MT5) に 国際為替取引所である XMTrading に作った自分の口座を読み込ませる (ログインする) 、という作業になります。
英単語が似てるので混同しやすいですが、手順は簡単です。
それでは説明します。
口座を追加しよう
デスクトップに MetaTrader5 (MT5) のアイコンがあるはずです。
ダブルクリックで起動します。
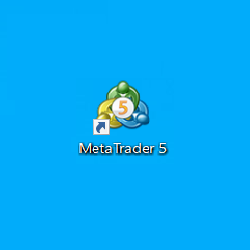
起動したら左の中ほどに開いているナビゲータを見ましょう。
口座の項目を見てみると、現在ログインしている口座が太文字で表示されます。
インストールした直後ですと、既にソフトの提供元である MetaQuotes™ 社のデモ口座が太字で表示された状態になっていると思います。
(501176062: MetaTrader 5 Desktop Demo みたいな口座になっています。)
ここから自分の口座を追加します。
赤枠の「口座」の上で右クリック、「口座を開く」をクリックします。
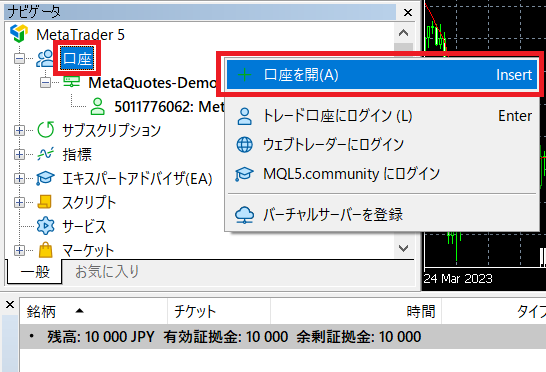
「会社一覧」のウィンドウが開きます。
この会社一覧から①の「Tradexfin Limited (XMTrading)」を選択するのですが、環境によっては会社一覧に MetaQuotes Software Corp. だけしか表示されていない場合もあります。
その場合は、検索窓に「XMTrading」と入力し「会社を探す」をクリックすると「Tradexfin Limited (XMTrading)」が追加されます。
それでは、①の「Tradexfin Limited (XMTrading)」を選択し、②「次へ」をクリックしましょう。
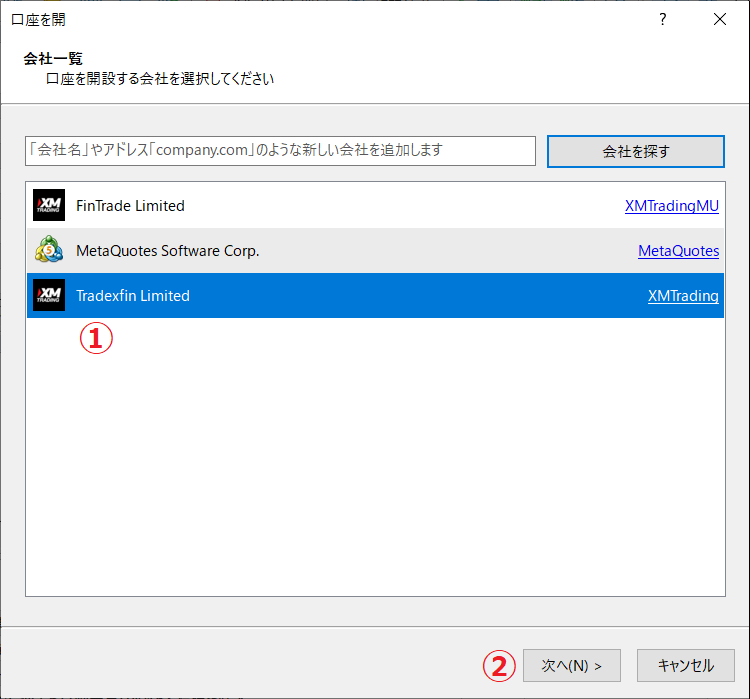
口座情報を入力しよう
口座情報を入力する画面が表示されます。
「既存の取引口座と接続する」を選択して入力に進みます。
① ログイン: 自分の口座番号
② パスワード: 口座作成の際に自分で設定したパスワード
③ サーバ: プルダウンで出てくるサーバから選択
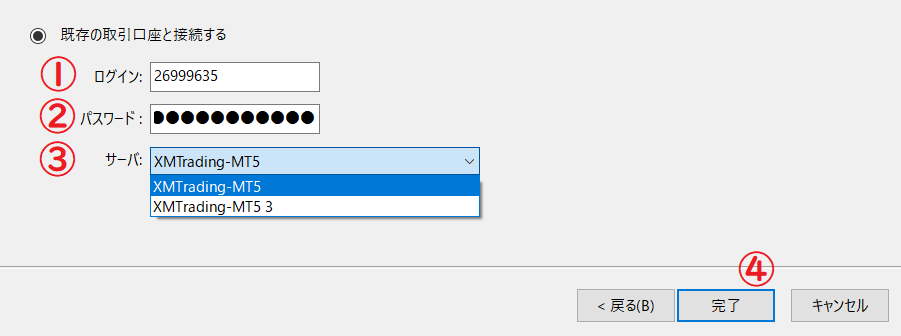
「サーバ名」が分からない場合
③「サーバ名」が分からないという声を多く聞きます。
サーバ名は、口座を作成した際に、口座番号と共に自動的に割り振られます。
では、自分の口座に割り当てられたサーバ名がどこに書いてあるかということになります。
答えは、口座を開設した際に送られてくるメールに書いてあります。
「XMTradingへようこそ – お口座の詳細」という題名のメールです。
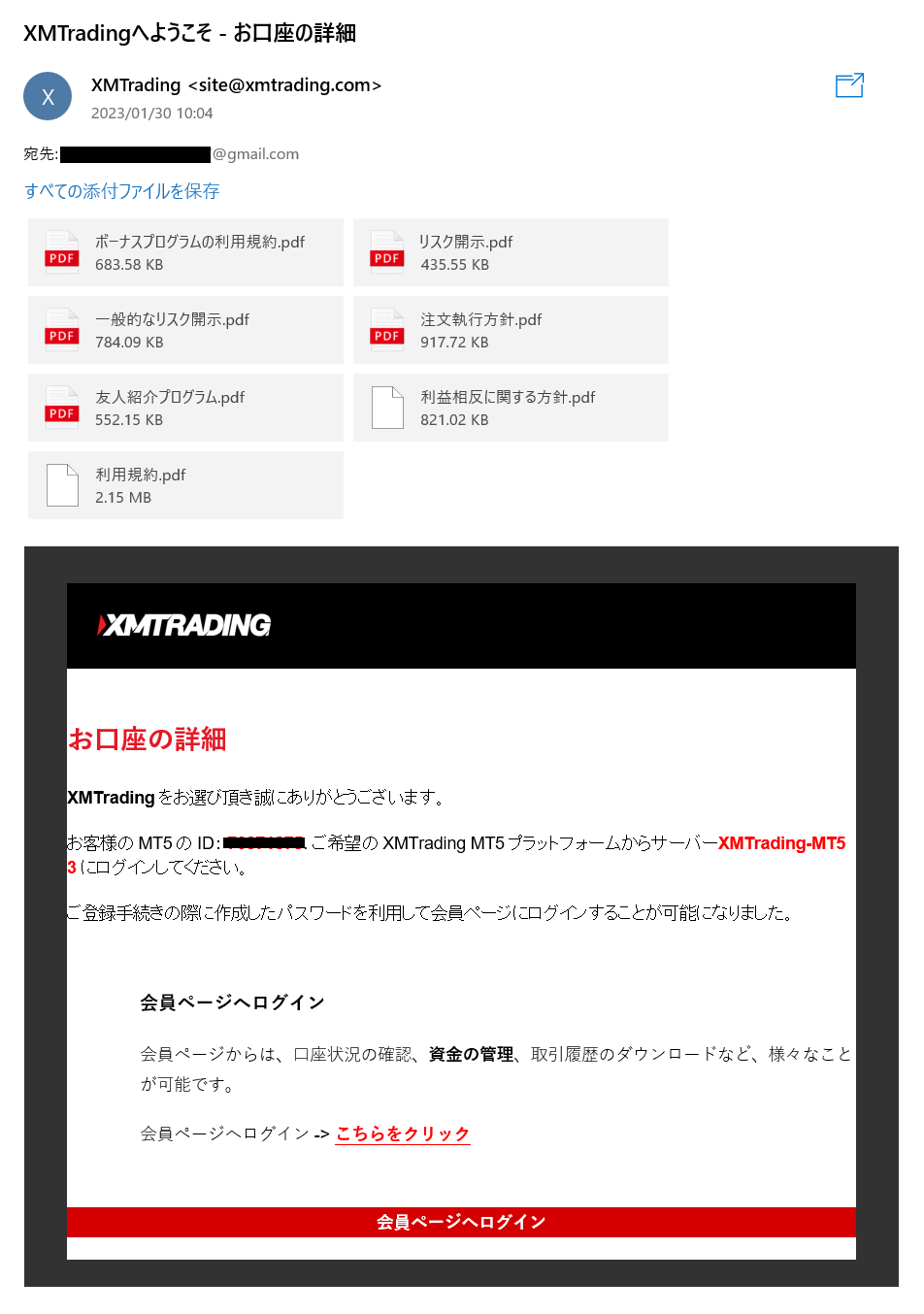
確かに赤い太字で書いてありますね。
でも、初心者がこの手順まできた頃には忘れて当然です。
では、①②③の入力が終わったら、④完了をクリックしましょう。
口座が追加できました
ナビゲータの口座のところに自分の口座が追加されました。
サーバ名の枝に自分の口座番号と自分の名前が太字で表示されていれば成功です。
下の口座情報を見てみると「残高: 0 JPY、有効証拠金: 13 000 …」となっていますね。
入金はまだなので残高は 0円、有効証拠金の13 000は口座を作成した際のボーナスとして付与されたものになります。
実は、自分で判断して取引を行う「裁量取引」であれば、この状態で取引ができます。
当サイトではプログラム (EA) を使った「自動取引」を行いますので、EAを組み込むひと手間が必要となります。

手順は残すところもう少しです、がんばりましょう。
次のステップに進みましょう。
次のステップに進む。
【手順 6/8】メールで送られてきたEAをMT5で動かしてみよう。![]()
