はじめに
- 必ず下記 URL より国際為替取引所 XMTrading™ での口座開設をお願いします。
(※ 既に口座をお持ちの方も下記 URL から追加口座開設をお願いします。)
※ 下記 URL 以外から XMTrading™ の口座開設をされた場合、EAは提供できません。
※ 億万天下シリーズEAは、XMTrading™ の口座でのみ動作します。 - 国際為替取引所の XMTrading™(エックスエム)の口座開設は、公式サイトから日本語で約3分で完了、誰でも簡単です。
- 口座開設はもちろん一切無料です。
- パソコンやスマートフォン(Android・iPhone)から書類のアップロードが完了し、口座が有効化されれば、XMTrading のすべての機能を無料で利用することができます。
- なお、頻繁に新規口座開設キャンペーンが開催されており、新規口座開設ボーナスがもらえたりします。口座開設ボーナスを利用すれば、入金不要で XMTrading を無料体験することが可能です。
- ちなみに、2023年1月現在、6時間ほどで口座開設の通知が届きました。
それでは、XMTrading™ の口座開設をスクリーンショット付きでどこよりも詳しく解説します。
(※ XMTrading の入力ページは時々変更されますので、全くの同一画面ではない場合もございます。)
口座開設の条件・必要なもの
- 開設の条件はたった3つ、「18歳以上」「日本に居住」「身分証明書と住所確認書類を提出できること」、これだけです。
- まずは登録を進めるためのパソコンかスマートフォン(Android・iPhone)が必要です。
- あとは、身分証明書と住所確認書類の2つが必要です。
身分証明書としては、運転免許証、マイナンバーカード(通知カードは不可)、パスポート、障碍者手帳などが利用可能です。
住所確認書類としては、健康保険(被保険者)証、住民票、印鑑登録証明書、公共料金請求書/領収書(電気・ガス・水道)、クレジットカード・銀行利用明細書/請求書、固定電話・携帯電話料金請求書/領収書、納税通知書などの租税通知書、障害者手帳などが利用可能です。
(以降の解説では、身分証明書は運転免許証、住所確認書類はマイナンバーカードを使用し例としています。)
口座開設フォーム (申請までの所要時間 : 約3分)

口座開設 URL https://clicks.affstrack.com/c?c=706270&l=ja&p=1 をクリックしていただくと、国際為替取引所 XMTrading™ の口座開設ページが開きます。(この URL 以外から XMTrading™ の口座開設をされた場合、EAは提供できませんので必ずリンクから始めてください。)
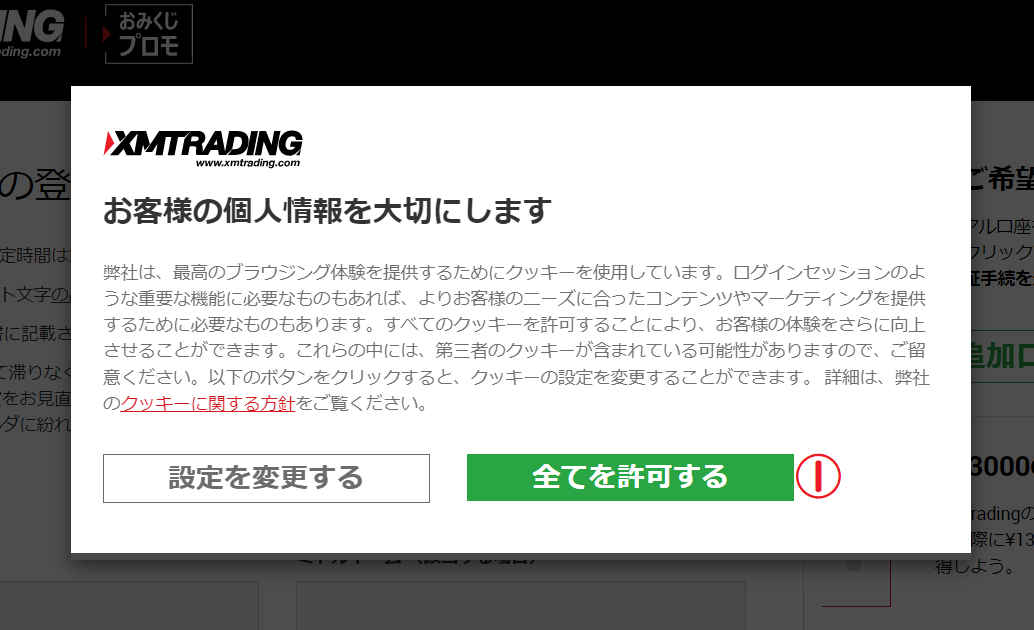
初めて XMTrading™ にアクセスすると、クッキー(Cookie)の確認画面が出てきます。
Cookieの利用に同意しない場合、閲覧履歴にもとづいた表示がされなくなったりします。
同意しないと何かと不都合が生じます。同意=危険ではありませんので ①「全てを許可する」から進みましょう。
名前、電話番号、Eメールアドレス
次に、個人情報入力フォームが開きます。サクサクッと入力しましょう。
各項目の説明(入力項目の書き方)を説明しています。
必ず入力画面と見合わせながら入力するようにしてください。
| ① 下の名前 | 名前を例にならってローマ字で入力します。 |
| ② 姓 | 苗字を例にならってローマ字で入力します。 |
| ③ 電話番号 | 電話番号を入力します。(ハイフンは不要です) |
| ④ Eメール | 送受信ができる自分のメールアドレスを入力します。 |
| 組織名 | 「FSA」ほ選択します。 |
| 取引プラットフォームタイプ | 必ず「MT5」を選択してください。 |
| ⑤ 口座タイプ | Standard (1ロット = 100,000) を選択します。 |
| ⑥ 次へ進む | ニュースレターの受取りにチェックを入れて次に進みます。 |
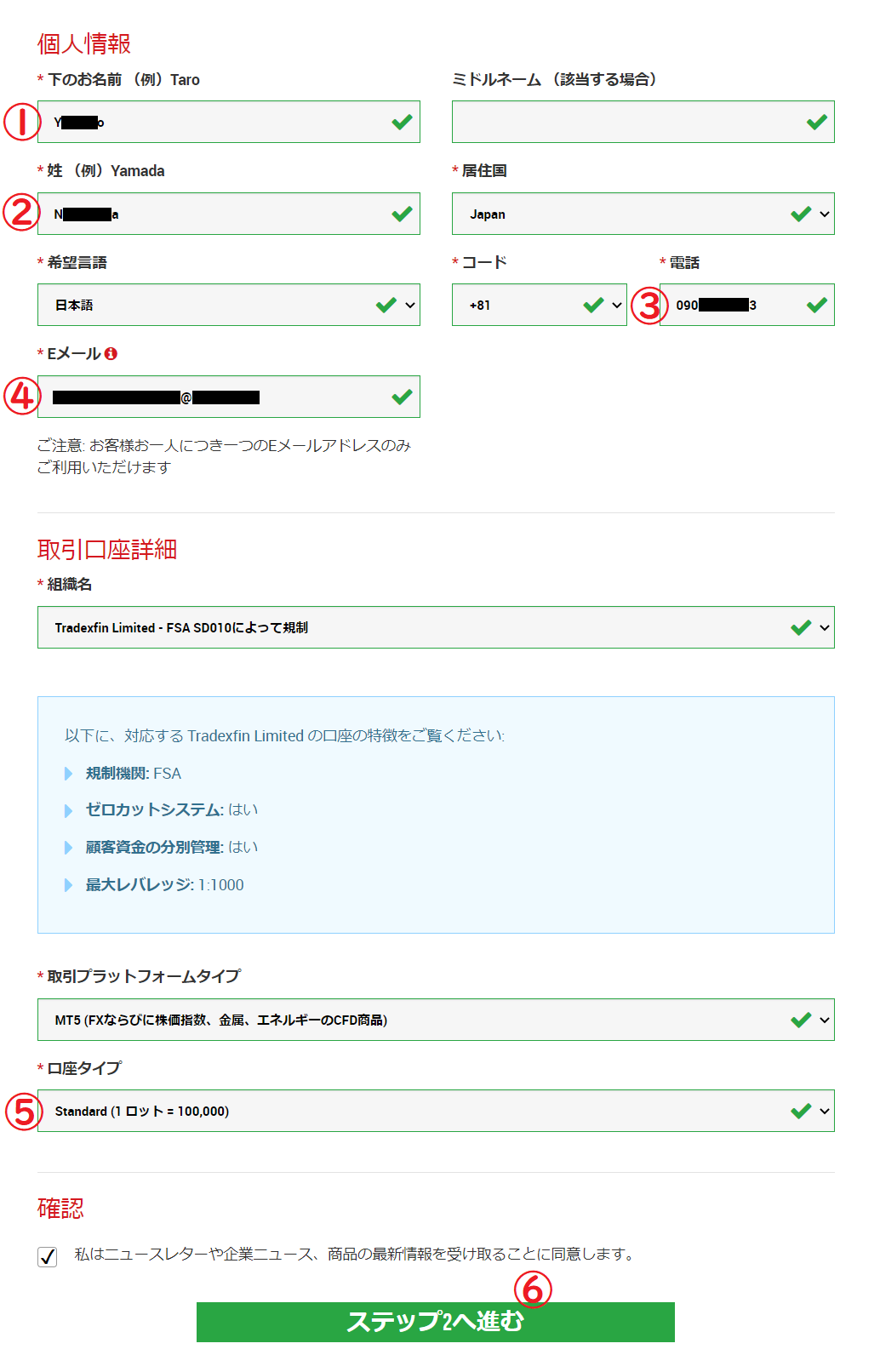
「ステップ2へ進む」をクリックして次に進みます。
氏名(カナ)、生年月日
ここから先、入力項目は多いですが、簡単な内容なので身構える必要はないですよ。
| ① 下のお名前・姓 | 名前、名字をカタカナで入力します。 |
| ② 生年月日 | 年・月・日をカレンダーから選択します。 |
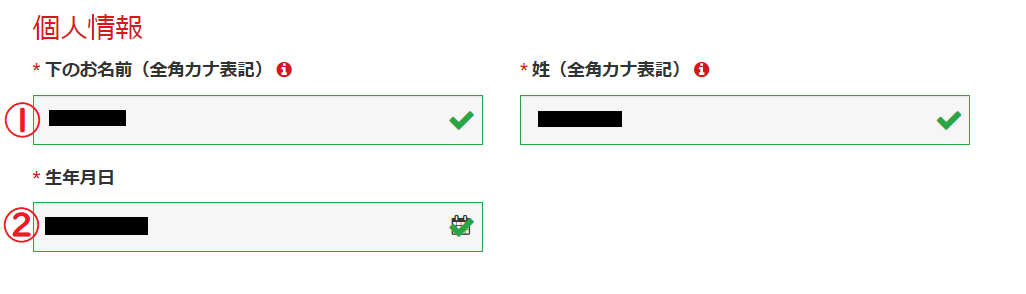
住所、郵便番号
住所と郵便番号の入力ですが、海外の口座ですので「英語表記」となります。
例えば、
〒236-0014 神奈川県横浜市金沢区寺前一丁目17-23 青葉ハイツ311号室
↓↓英語表記だと、
Aobahaitsu311, 1-17-23, Teramae, Yokohama Shi Kanazawa Ku, Kanagawa Ken, 236-0014, Japan
と書かなくてはいけません。
と言われてもどう書くのが正解なのかいまいち不明ですよね。
そんなときに便利なのがエアメールを書くときに利用するこちらのサービスです。
日本語で住所を書くと英語表記に変換してくれます。
| ③ 都道府県・市 | 「市→都道府県」の順にローマ字で入力します。 例) 神奈川県横浜市 → Shi Kanazawa Ku, Kanagawa Ken |
| ④ 番地・部屋番号 | 「建物名・部屋番号→番地」の順にローマ字で入力します。 例) 一丁目17-23 青葉ハイツ311号室 → Aobahaitsu311, 1-17-23 |
| ⑤ 区町村・町名 | 「区町村名」をローマ字で入力します。 例) 金沢区寺前 → Teramae, Kanazawa Ku |
| ⑥ 郵便番号 | ハイフン(-)を入れずに郵便番号をします。 例) 〒236-0014 → 2360014 |
| ⑦ 米国市民ですか? | 納税義務のある米国市民でなければ「いいえ」を選択します。 |
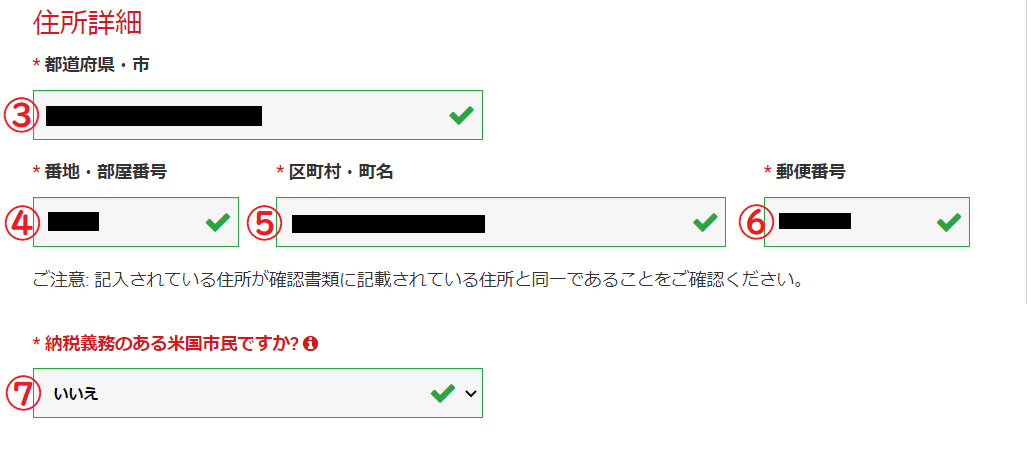
基本通貨、レバレッジ
| ⑧ 口座の基本通貨 | 証拠金にする通貨の選択です。日本円(JPY)を選択します。 |
| ⑨ レバレッジ | 口座のレバレッジを17段階から選択します。1:1000を選択します。 |
| ⑩ 口座ボーナス | 「はい、ボーナスの受け取りを希望します。」を選択します。 |
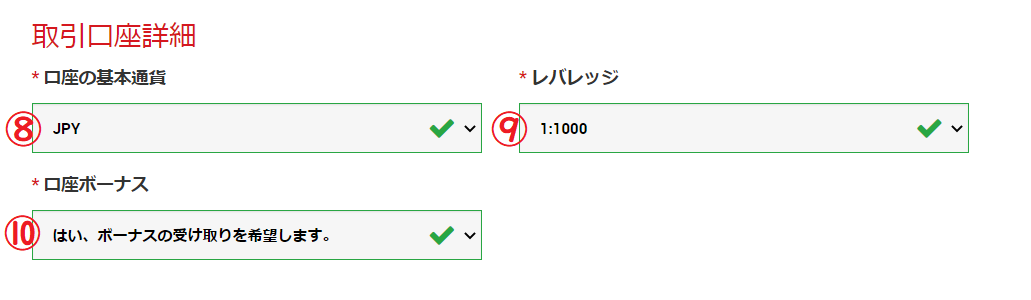
投資目的、職業、学歴、資産
各項目は、どれを選んでも口座開設にはまったく影響しません。所得総額と純資産などもいくらでも問題ありません。
ただし、⑪の「投資額(USD)」だけは、必ず「0-20,000」を選択しましょう。20,000ドル以上を選択すると、最大レバレッジが1,000倍から200倍に制限されてしまいます。
| ⑪ 投資額(USD) | 必ず「0-20,000」を選択します。 |
| ⑫ 取引の目的および性質 | トレードの目的をリストから選択します。 |
| ⑬ 雇用形態 | 現在の雇用形態をリストから選択します。 |
| ⑭ 職種 | 現在の職種をリストから選択します。 |
| ⑮ 学歴 | 最終学歴をリストから選択します。 |
| ⑯ 年間所得総額(USD) | 年間の所得総額を選択します。 |
| ⑰ 純資産(米ドル)推定? | 資産から負債を引いた純資産額を選択します。 |
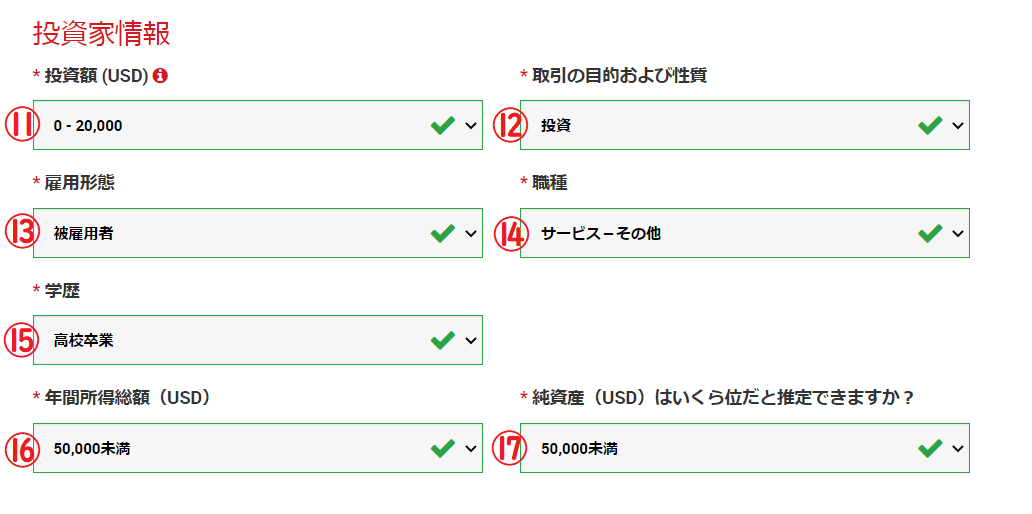
口座パスワード、確認項目
| ⑱ 口座パスワード | 作成条件(文字数など)に従いパスワードを作成します。 |
| ⑲ パスワードの確認 | 確認のため再度パスワードを入力します。 |
| 確認事項にチェックを入れたら、⑳リアル口座開設ボタンを押します。 | |
「口座パスワード」の入力仕様が変更されたためか、「勝手に強力なパスワードが入力されて変更できない」との問い合わせがあります。
その際には、パスワード入力欄の右端のチェックマークをクリックするとオプションが表示され任意のパスワードを入力することができます。
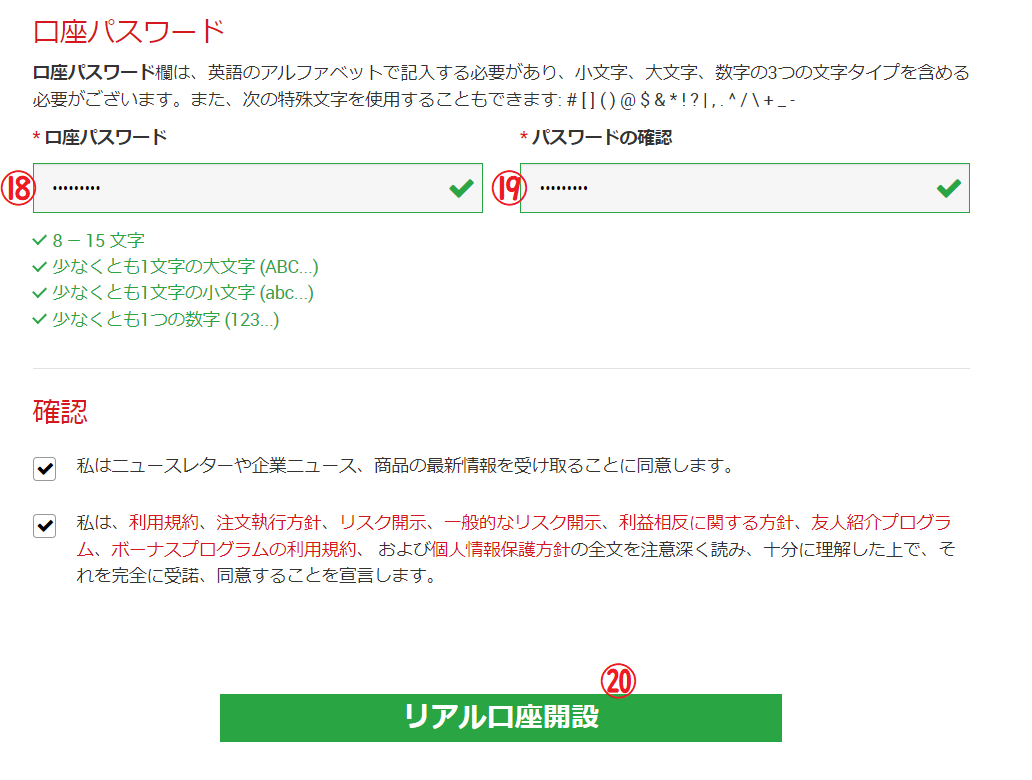
リアル口座開設ボタンをクリックすると
リアル口座開設ボタンをクリックすると下の画面が表示されます。
先ほど入力した自分のEメールアドレスにメールが届いているか確認しましょう。
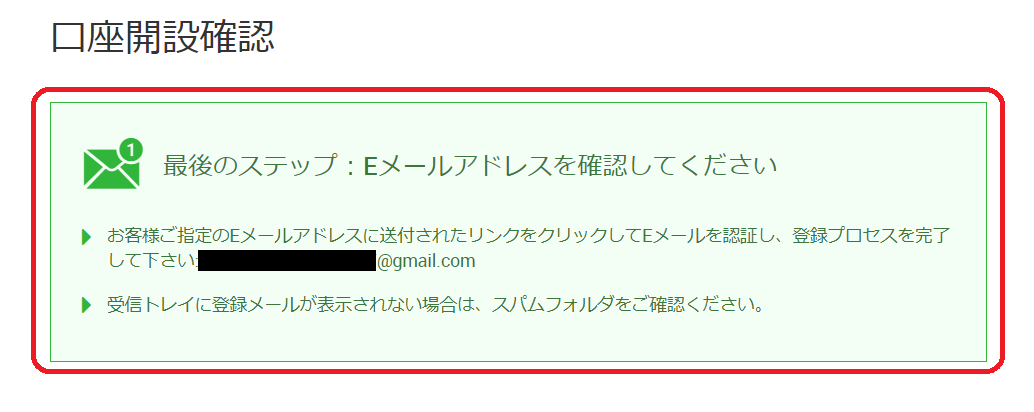
Eメールを認証しよう
口座申請が完了すると、下の登録確認メールが届いてるはずです。受信トレイに登録確認メールが表示されない場合、迷惑フォルダ(スパムフォルダ)を確認してください。
登録プロセスを完了するためには、登録確認メール内の「こちら」をクリックします。
クリックすると自動的にブラウザが立ち上がります。
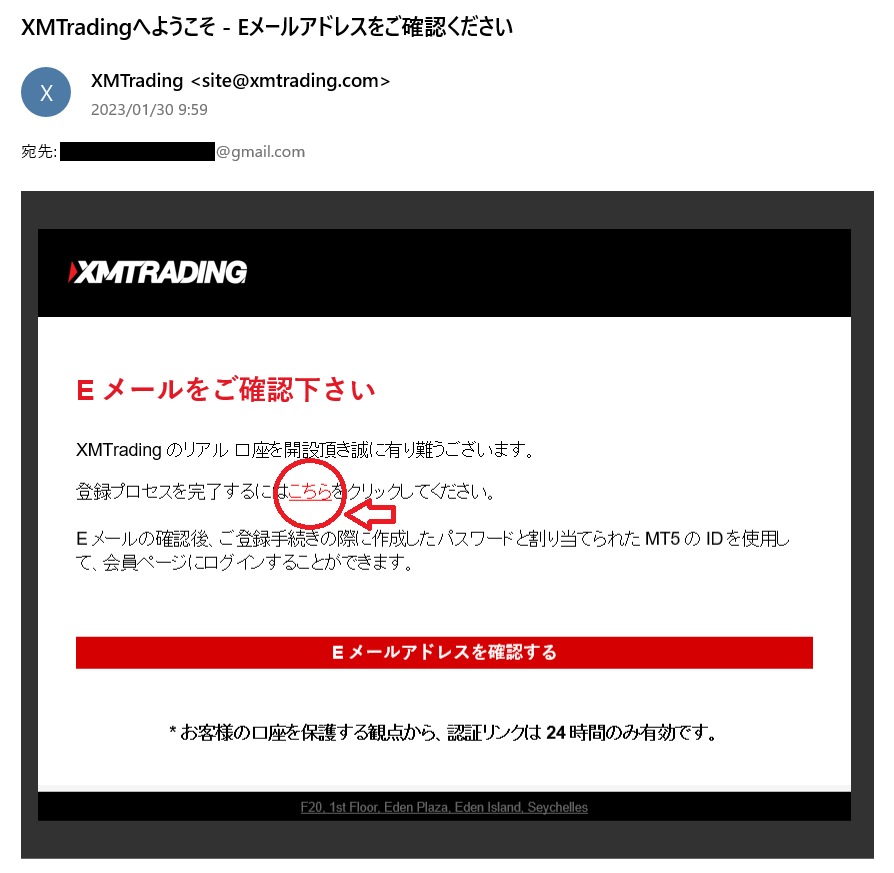
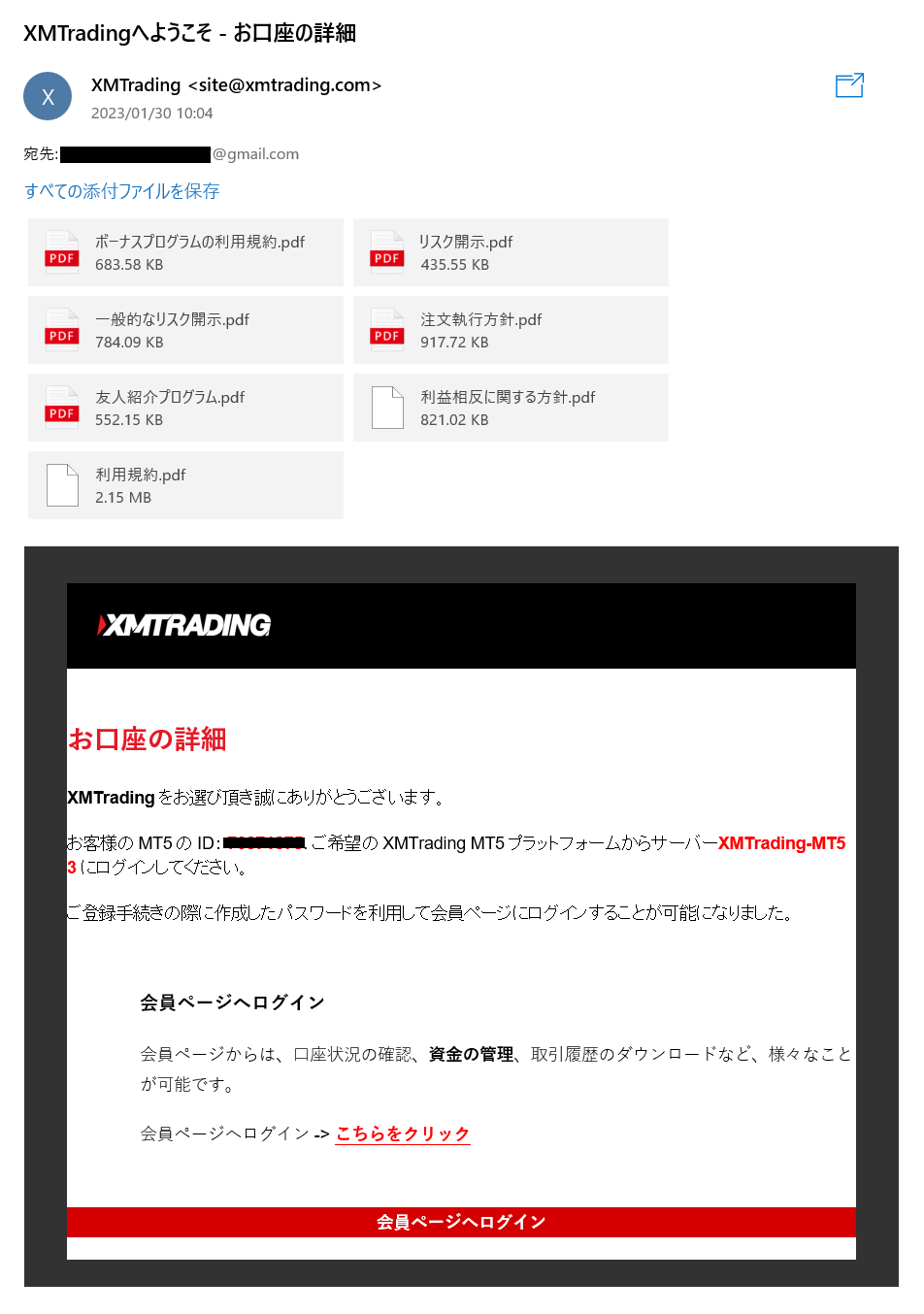
XMTrading™ にログインするだけなら口座番号とパスワードだけで大丈夫ですが、この口座を使ってFX自動売買(EA)の取引をするのであれば MetaTrader5™ にログインしますので、その際には、①口座番号、②パスワード、③サーバー名、が必要となります。
このメールにそのサーバー名が書かれています。
サーバーは複数あり、口座開設の時に口座番号と同時に割り振られます。
ここメールの場合、「XMTrading-MT5 3」がサーバー名となります。
MT5でサーバ名を求められた場合、このメールに書いてあるということを覚えておきましょう。
以上で、リアル口座開設は完了です。
口座開設完了、ログインしてみよう
登録確認メール内の「こちら」をクリックすると、自動的にブラウザが立ち上がり、次のページが表示されます。
①の口座番号には、すでにあなたに割り当てられた口座番号が表示されているはずです。
②のパスワード欄に、登録したパスワードを入力します。
③のログインボタンを押してログインします。
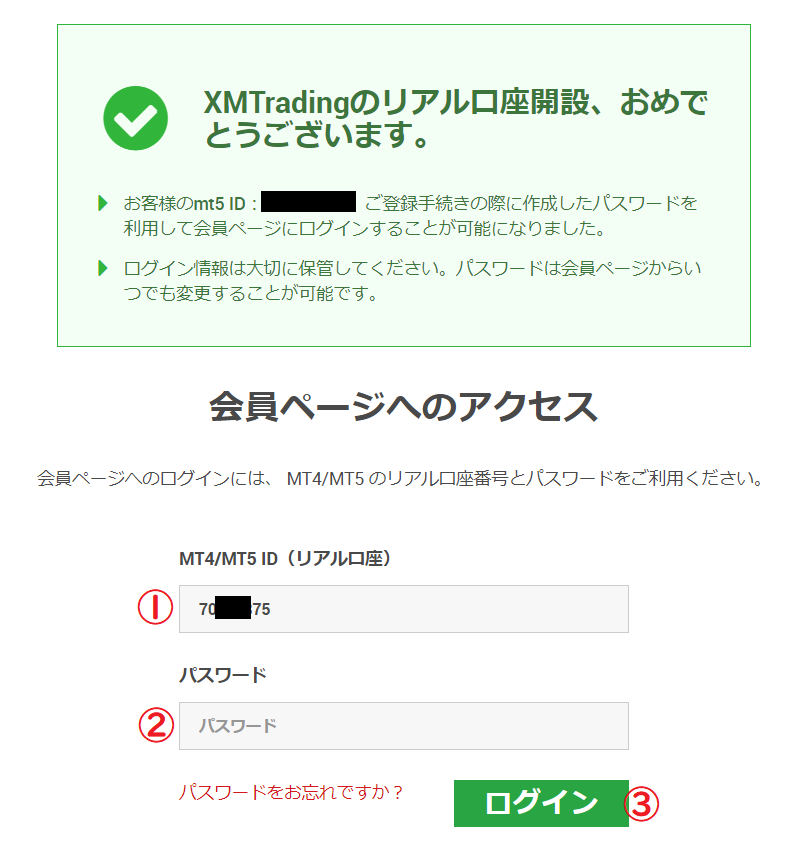
ログインすると
ログインすると、次のページが表示されます。左上に自分の名字(ローマ字)と口座番号が表示されます。
本人確認が済んでませんので、まだ「認証されていません」の表示になっているはずです。
①の「追加情報を入力する」をクリックして本人確認に進みましょう。
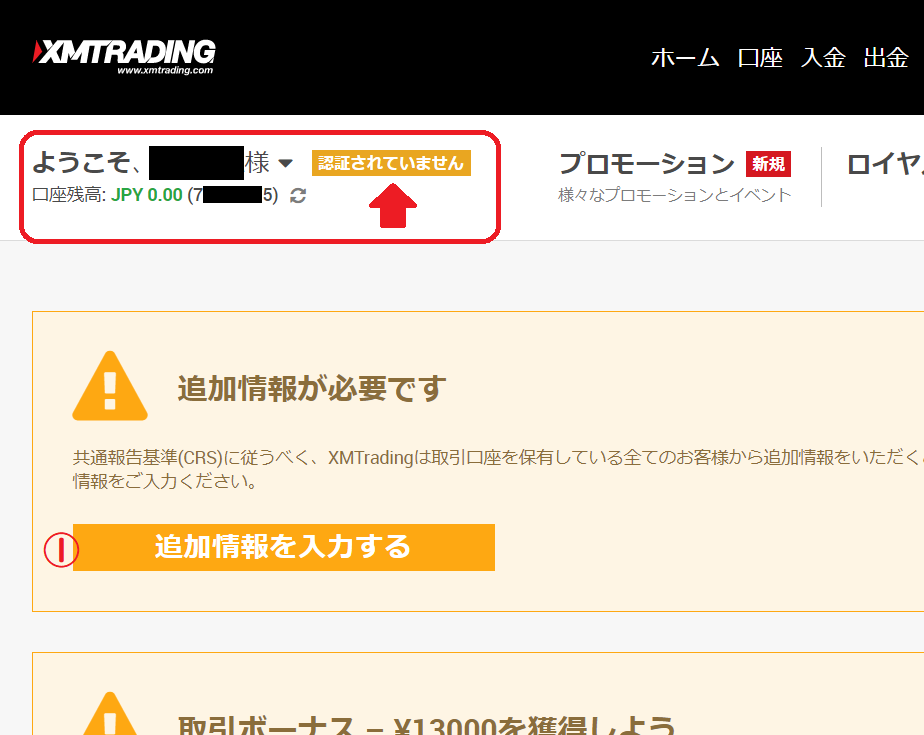
本人確認をしよう
続いて、本人確認書類を提出して口座を有効化します。
国内、国際、どこの為替取引所でもそうですが、口座有効化が完了しないと自己資金の入金や利益の出金ができません。また、口座開設ボーナスを受け取ることができませんので、リアル口座開設が終わったら必ず口座有効化を完了させる必要があります。
ここでは、「マイナンバーカード」と「運転免許証」で本人確認をし口座を有効化させる手順を紹介します。
本人確認書類は、これ以外に下記の書類が使用できます。
- 有効な身分証明書
- 運転免許証
- マイナンバーカード(通知カードは不可)
- パスポート
- 特別永住者証明書
- 外国人登録証/在留カード
- 障害者手帳
- 有効な住所証明書(現住所確認書類)
- 健康保険(被保険者)証
- 住民票
- 印鑑登録証明書
- 公共料金請求書/領収書(電気・ガス・水道)
- クレジットカード・銀行利用明細書/請求書
- 固定電話・携帯電話料金請求書/領収書
- 納税通知書などの租税通知書
それでは本人確認書類の提出に進みます。
| ① マイナンバーカードをお持ちですか? | リストから「はい」を選択します。 |
| ② 納税国を選択してください。 | リストから「Japan」を選択します。 |
| ③ 送信ボタンをクリックします。 | クリックすると④と⑤が表示されます。 |
| ④ マイナンバーを入力してください。 | 12桁のマイナンバーを入力します。 |
| ⑤ 確定ボタンをクリックします。 | |
確定ボタンをクリックすると、自動的に次の画面に切り替わります。
情報が更新されただけで、本人確認はまだです。
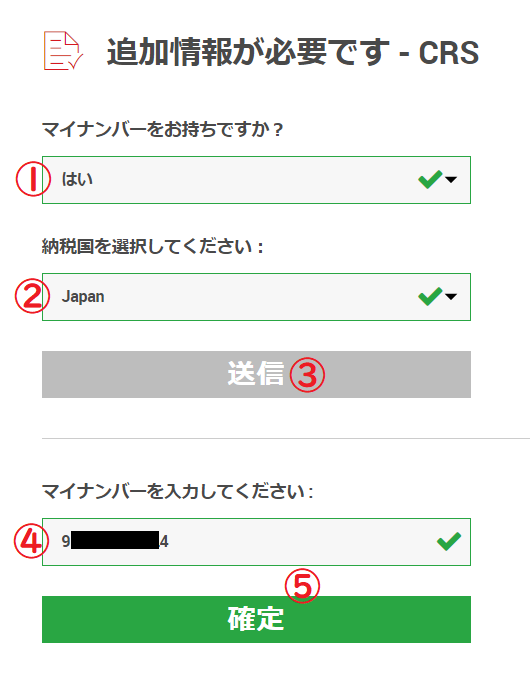
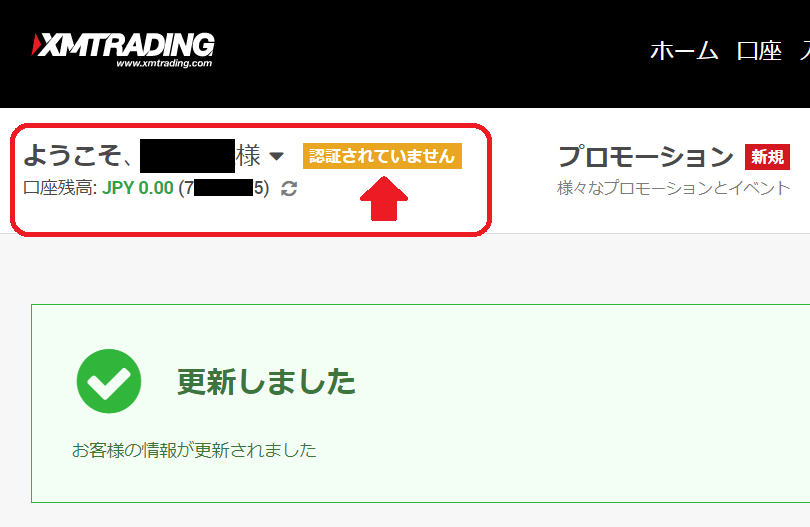
次に進みます。
本人確認書類の準備
ここでは、「マイナンバーカード」と「運転免許証」で本人確認をし口座を有効化させる手順を紹介します。
まず、マイナンバーカードと運転免許証を撮影します。
身分証明書の運転免許証は顔写真の面のみを撮影して提出。
住所確認書のマイナンバーカードは住所の記載のある面のみを撮影して提出。
| 身分証明書(運転免許証) | 住所確認書(マイナンバーカード) |
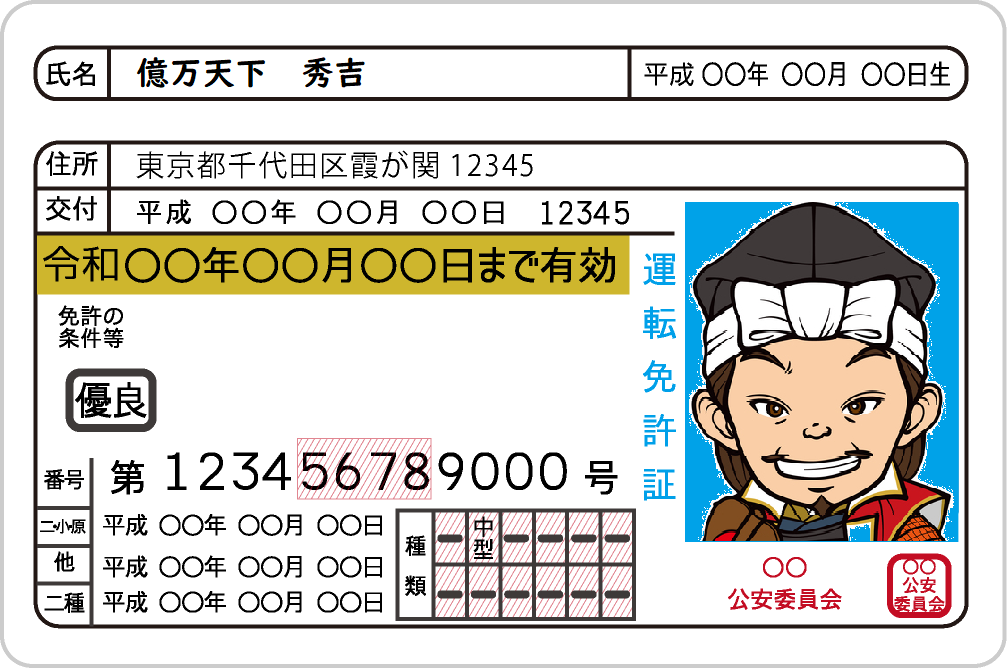 |  |
撮影した画像データを提出(アップロード)することになります。
スマホで撮影し、スマホで本人確認の手続きをされている方はそのまま先に進まれて大丈夫です。
スマホで撮影し、パソコンで本人確認の手続きをされている方は、パソコンに画像データを転送して先にお進みください。(パソコン転送には、SDカードを使う、クラウドを使う、メールで転送する、などの方法があります、ご自身の環境に適した手段をお使いください。)
本人確認書類の提出(アップロード)
提出用のマイナンバーカードと運転免許証の撮影データが準備できたら、ログイン後のトップページに「こちらより口座を認証する」をクリックして次のページを開いてください。
①② 身分証明書、住所確認書、それぞれの右の「参照」ボタンをクリックし、提出用の写真データを選択してください。
③ ①②にファイル名が出てることを確認し「③ 書類をアップロードする」ボタンをクリックしてください。
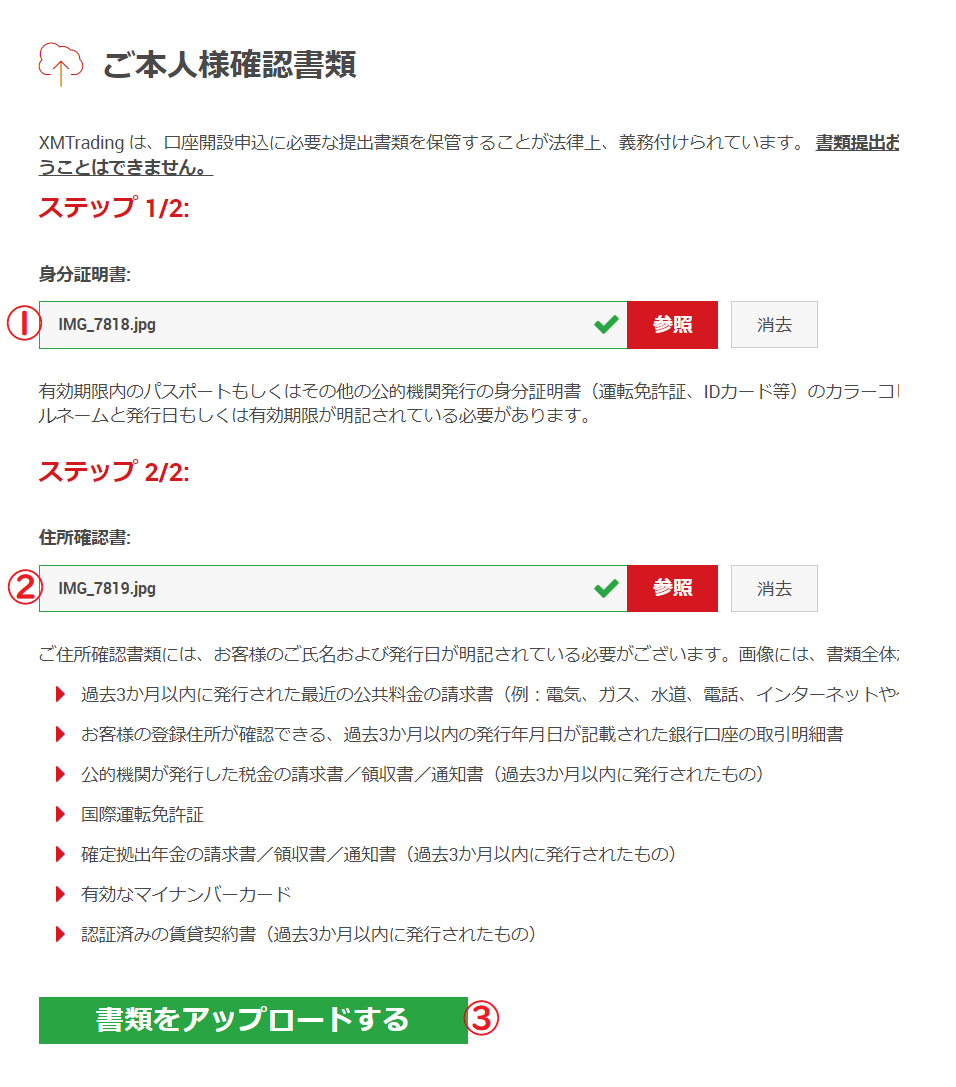
提出(アップロード)が完了すると次のページに切り替わります。
「身分証明書」と「現住所確認書類」が受領済となっていれば提出完了です。
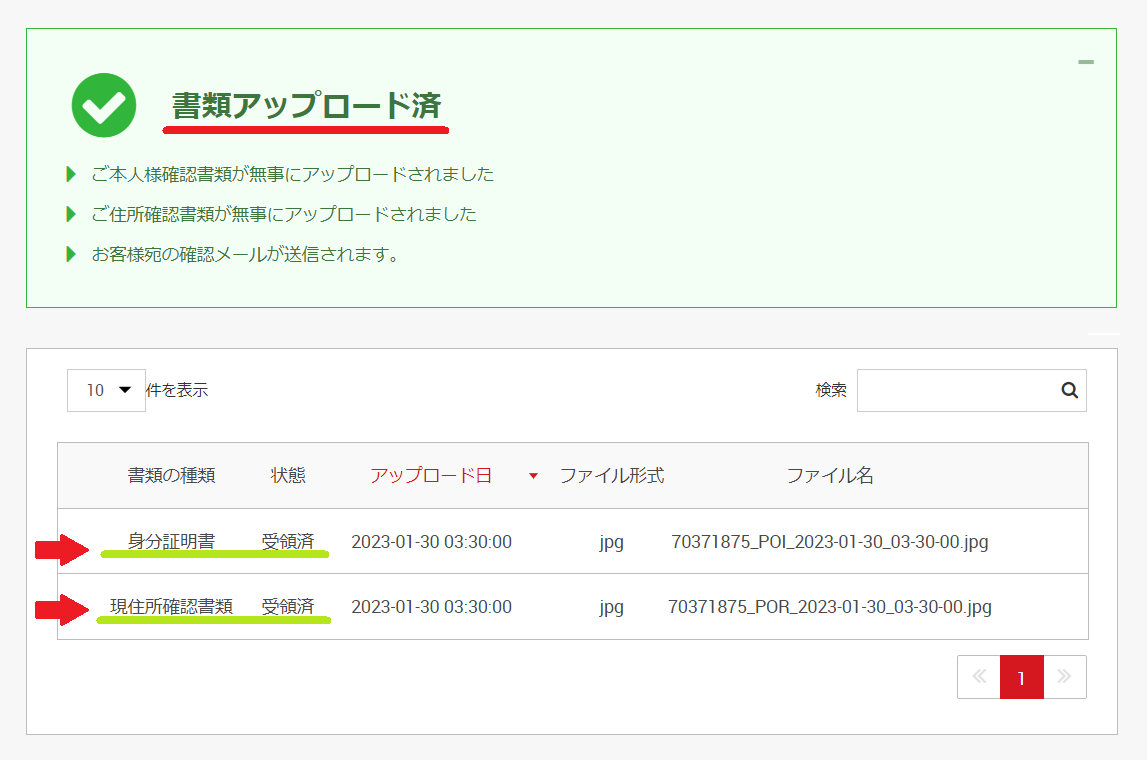
Eメールを確認しましょう。「証明書類アップロード完了通知」が届いてるはずです。
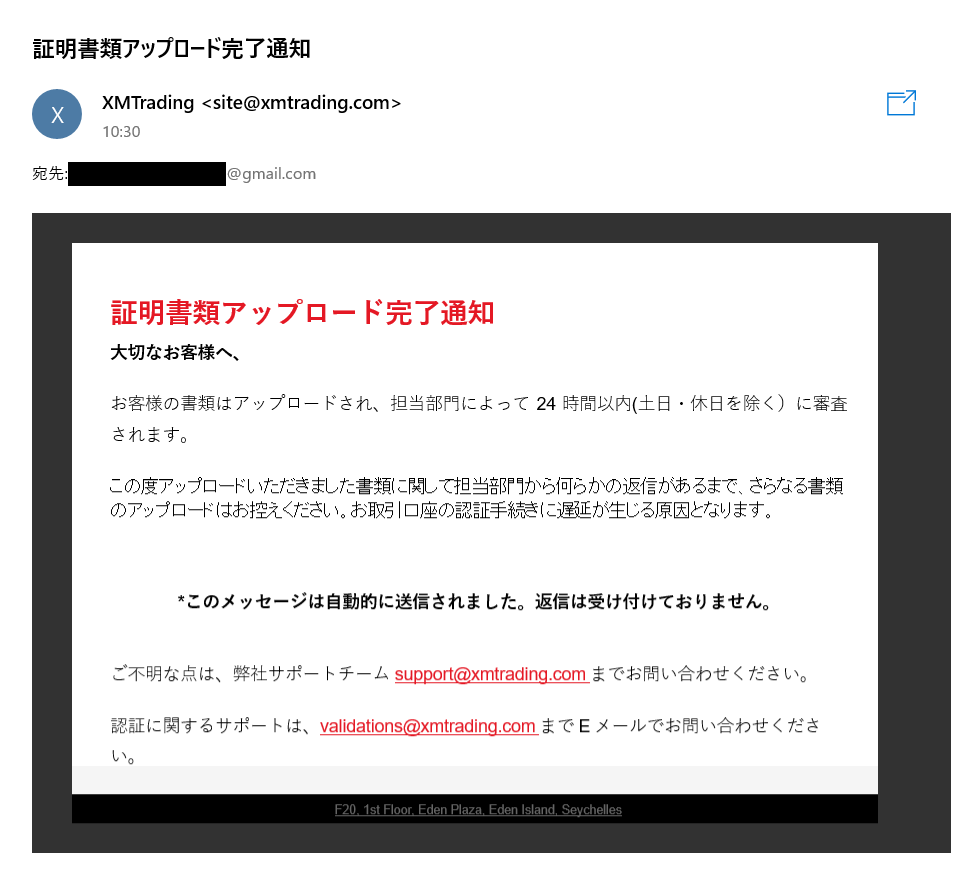
これで口座申請は終わりです。
本人確認書類を提出して口座が有効化されるまでに最短30分、長くても1営業日かかります。2023年1月時点では6時間ほどかかりました。海外取引所ですから申請の時間帯で違いが出ると思われます。
口座承認完了
口座承認完了のEメールは次のような内容で届きます。
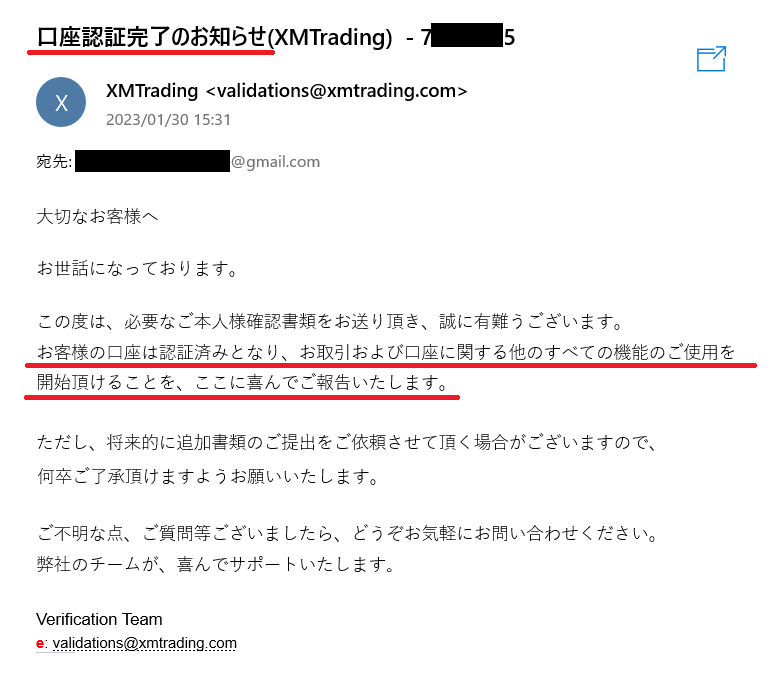
無事に承認されました。さっそく口座にログインしてみましょう。
左上の赤枠の中の「承認されていません」が「承認済み」に変わっています。
お疲れさまでした、これで口座開設が終わりました。
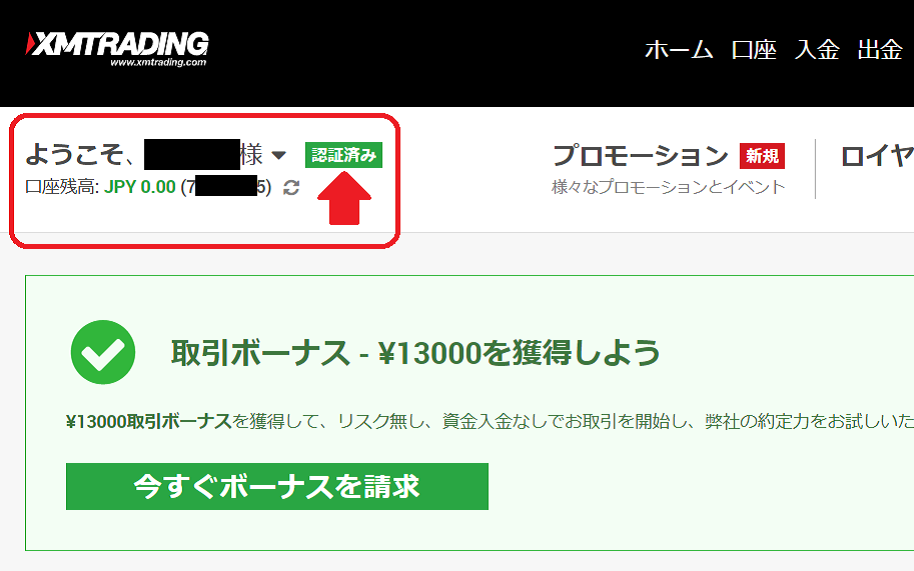
次のステップに進みましょう。
次のステップに進む。
【手順 2/8】億万天下シリーズEA申込みフォームよりEAを申し込もう。![]()
